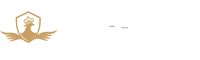国之脊梁(书画篇)·走向世界的共和国文化大使·张庆祥作品展
大家好,页面背景word怎么设置「word文档背景设置」很多人还不知道,现在让我们一起来看看吧!
办公过程中,常会使用Word制作各种形式的文档,会觉得空白的Word文档背景实在是太单调,这时候我们可以为文档添加一些背景元素。
所谓设置页面背景,就是对文档底部进行相关设置,如添加水印、设置页面颜色及页面边框等,通过一系列设置,可以起到渲染文档的作用。
今天我们通过三个实操案例来了解一下,如何设置页面背景。
01
设置公司财产管理制度的水印效果
水印是指将文本或图片以水印的方式设置为页面背景,其中文字水印多用于说明文件的属性,通常用作提醒功能,而图片水印则大多用于修饰文档。
对于文字水印而言,Word提供了几种文字水印样式,用户只需单击【设计】选项卡【页面背景】组中的【水印】按钮,在弹出的下拉列表中选择需要的水印样式即可。
但在编排商务办公文档时,Word提供的文字水印样式并不能满足用户的需求,此时就需要自定义文字水印,具体操作步骤如下:
Step01 选择菜单命令。在“公司财产管理制度.docx”文档中单击【设计】选项卡【页面背景】组中的【水印】按钮;在弹出的下拉列表中选择【自定义水印】选项。
技能拓展:删除水印
在设置了水印的文档中,如果要删除水印,在【页面背景】组中单击【水印】按钮,在弹出的下拉列表中选择【删除水印】选项即可。
Step02 自定义文本水印。打开【水印】对话框,选中【文字水印】单选按钮;在【文字】文本框中输入水印内容;根据操作需要对文字水印设置字体、字号等参数;完成设置后,单击【确定】按钮。
Step03 查看文档效果。返回文档,即可查看设置后的效果。
技能拓展:设置图片水印
为了让文档页面看起来更加美观,还可以设置图片样式的水印,具体操作方法为:打开【水印】对话框后选中【图片水印】单选按钮,单击【选择图片】按钮,在弹出的【插入图片】页面中单击【浏览】按钮,弹出【选择图片】对话框,选择需要作为水印的图片,单击【插入】按钮,返回【水印】对话框,设置图片的缩放比例等参数,完成设置后单击【确定】按钮即可。
02
设置公司财产管理制度的填充效果
Word默认的页面背景颜色为白色,为了让文档页面看起来更加赏心悦目,可以对其设置填充效果,如纯色填充、渐变填充、纹理填充、图案填充、图片填充等。
例如,要为文档设置图片填充效果,具体操作步骤如下。
Step01 选择页面颜色命令。在“公司财产管理制度.docx”文档中单击【设计】选项卡【页面背景】组中的【页面颜色】按钮;在弹出的下拉列表中选择【填充效果】选项。
技能拓展:设置纯色填充效果
单击【页面背景】组中的【页面颜色】按钮后,在弹出的下拉列表中直接选择某个颜色选项,便可为文档设置纯色填充效果。
Step02 选择填充方式。打开【填充效果】对话框,选择【图片】选项卡;单击【选择图片】按钮。
技术看板:在【填充效果】对话框中,切换到某个选项卡,便可设置对应的填充效果。例如,切换到【纹理】选项卡,便可对文档进行纹理效果填充。
Step03 选择图片插入途径。打开【插入图片】页面,单击【浏览】按钮。
Step04 选择插入的图片。打开【选择图片】对话框,选择需要作为填充背景的图片;单击【插入】按钮。
Step05 确认填充效果。返回【填充效果】对话框,单击【确定】按钮。
Step06 查看文档填充效果。返回文档,即可查看设置的图片填充效果。
03
设置公司财产管理制度的页面边框
在编排文档时,还可以添加页面边框,让文档更加赏心悦目。添加页面边框的具体操作步骤如下。
Step01 执行页面边框操作。在“公司财产管理制度.docx”文档中单击【设计】选项卡【页面背景】组中的【页面边框】按钮。
Step02 设置页面边框。打开【边框和底纹】对话框,在【页面边框】选项卡左侧选择边框形式,如选择【阴影】选项;在【颜色】下拉列表框中选择需要的颜色,如【浅青绿】;在【宽度】下拉列表框中选择边框粗细,如选择【4.5磅】选项;单击【确定】按钮。
技能拓展:设置艺术型边框样式
打开【边框和底纹】对话框,在【页面边框】选项卡的【艺术型】下拉列表框中提供了多种艺术型的边框样式,用户可以根据需要选择需要的边框样式,并且还可在【颜色】和【宽度】下拉列表框中对艺术型边框的颜色和边框粗细进行设置。
Step03 查看边框效果。返回文档,即可查看设置后的效果。
技能拓展:删除页面边框
设置页面边框后,再次打开【边框和底纹】对话框,在【页面边框】选项卡的【设置】栏中选择【无】选项,可清除边框效果。
这是我练习的效果,你也试试吧: