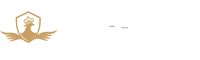源远流长的中国书画历史 传承中华艺术瑰宝的独特魅力
大家好,艺术字文字效果转换跟随路径上弯弧「如何设置艺术字弯曲效果」很多人还不知道,现在让我们一起来看看吧!
在 Word 2016 中,插入的艺术字有一项转换功能,它在艺术字样式的文字效果里。光从字面上看不容易看出是一项什么功能,其实是用于排列艺术字的,例如可以让艺术字弧形排列、跟随路径和弯曲排列。有了这项功能,Word 也能制作出原本只有图片处理软件才能制作出的文字排列效果。
艺术字的“转换”分为两大类,一类是跟随路径,另一类是弯曲;前者只有四种样式,分别为:上弯弧、下弯弧、圆和按钮;而后者有36种样式,主要有正方形、三角、V 形、牛角形、波形、鼓形、桥形、山形、槽形、地道形、梯形、领章形等。应用它们可以制作出各式各样艺术字排列效果。
一、Word 2016 艺术字转换之“跟随路径”
1、选中要设置“跟随路径”排列的艺术字,例如“艺术字转换,弧形排列”,选择“格式”选项卡,单击“艺术字样式”上的“文字效果 A 图标”,在弹出的菜单中选择“转换”,再选择“跟随路径”下面的“上弯弧”,2、选择“上弯弧”后,艺术字弧形排列的整体效果,(由于文本框宽度有限,艺术字的大部分阴影都被遮挡了。)3、同样方法,再选择“跟随路径”中的“圆”样式,效果如图1所示:
图1
二、Word 2016 艺术字转换之“弯曲”
1、再次选中“艺术字转换,弧形排列”这几个字,单击“艺术字样式”上的“文字效果 A 图标”,在弹出的菜单中选择“转换”,再选择“弯曲”下面的“上弯弧”,如图2所示:
图2
2、选择“弯曲”下面的“上弯弧”后,艺术字弧形排列的整体效果,如图3所示:
图3
3、跟图2比较可以看出,虽然都是“上弯弧”,但“跟随路径”的上弯弧与“弯曲”的上弯弧差别很大,主要体现在弯曲弧度上。
4、同样方法,再选择“弯曲”下面的“正方形、倒三角、正 V 形、顺时针、右牛角形、波形 1,效果如图4所示:
图4
5、还有很多种排列方式,自己可以逐一预览。
二、艺术字效果
艺术字就是一些设计比较漂亮的文字,诸如给文字加上渐变、浮雕、阴影、倒影(映像)等特效。在 Word 2016 中,提供了15种艺术字样式,想用什么样式,选择它就能用到自己的文字上。此外,文字使用艺术字效果后,还能随意设置阴影、轮廓、映像、发光等效果,打造出更漂亮和满足多种需求的艺术字。
艺术字一般用于精美的文档,普通的文档一般不用,或者只用于少部分要求突出的文字。下面就是文字使用艺术字的具体方法步骤。
一、Word 2016 艺术字效果设置
1、选中要设置的文字,例如:Word 2016 入门教程(前面我们已经它们设置了字体、字号、加粗、倾斜和下线),单击“开始”选项卡下的“文本效果和版式(带蓝色阴影的A)”图标,弹出艺术字样式列表,2、从图中可以看出,这里共有15种艺术字样式,把鼠标移到艺术字上,预览选中文字的艺术效果,例如:有倒影的蓝色的A,如图5所示:
图5
3、单击所选样式后,选中文字用上了所选艺术字,效果如图6所示:
图6
二、把艺术字添加到快速访问工具
如果经常使用艺术字,可以把它添加到快速访问工具,方法如下:
1、再次单击“文本效果和版式”图标,在打开的下拉菜单中,右键想添加到快速访问工具的样式,2、已经显示了“添加到快速访问工具栏”,只要单击它,艺术字就会被添加到快速访问工具栏,效果如图7所示:
图7
3、如果不常用艺术字了想把它从“快速访问工具栏”删除,只单击,快速访问工具栏的“艺术字A”图标,弹出菜单,4、选择“从快速访问工具栏删除”,则“艺术字A”图标被从“从快速访问工具栏删除”删除,如图8所示:
图8