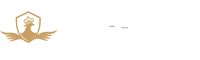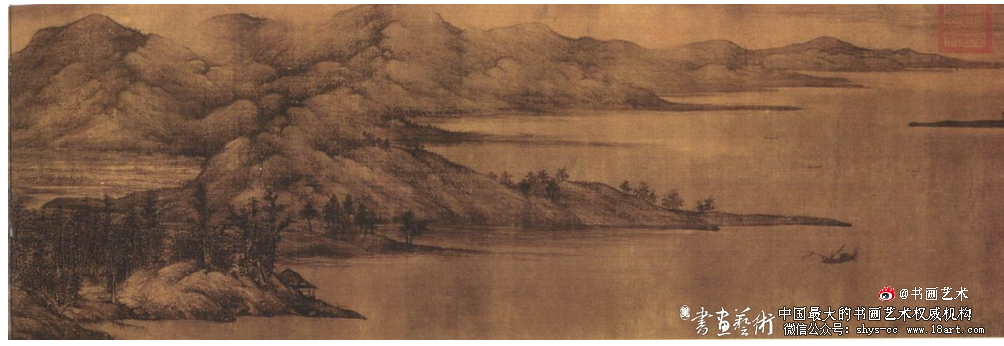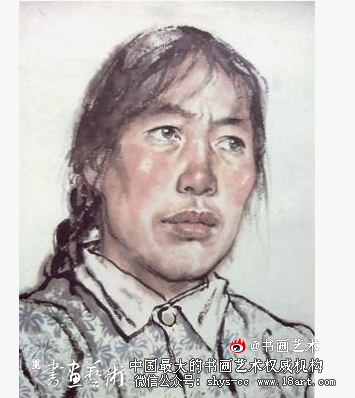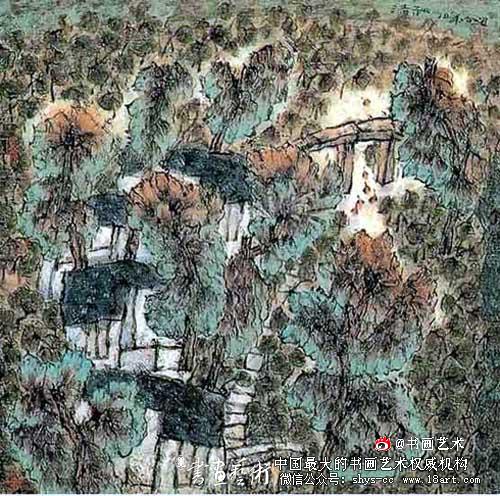书画收藏:董源的江南水墨山水画派
大家好,ppt图案填充效果「如何将ppt的背景填充」很多人还不知道,现在让我们一起来看看吧!
大家在设计幻灯片时经常会用到特效图片,比如为了突出图片中的某类元素时使用具有虚化效果的图片。使用Photoshop等专业软件制作操作复杂,普通用户难以快速掌握,而且这类软件一般价格也比较昂贵。其实对于类似效果的图片,我们不用安装其他的图像处理软件,借助PowetPoint的“背景填充”功能就能轻松地制作。下面笔者就以PowerPoint 2019(以下简称为PPT)操作为例介绍几种特效的制作。
○ 虚化 背景填充 制作虚实融合效果图片
在一些手机的新品发布会中,为了凸显自然及和谐的手机拍摄效果,在幻灯片中经常会使用一些虚实融合的特效图片,比如图1所示的效果(图1)。
从图中可以看到,整张效果图主要是由虚化背景图、手机样机、样机填充清晰背景图(局部)组成的。因此要想在PPT中制作类似效果的图片,我们只需准备好相应的素材照片并进行组合即可。
首先准备一张风景图片,假设为图片1,可以登录“https://pixabay.com/”网站下载支持免费商用的图片(如无特别说明,本文所用的示例图片均取材于该网站)。接着启动PPT并新建一个空白版式的幻灯片,将图片1设置为幻灯片的背景,然后再将图片1复制一份(假设为图片2)并插入到背景图上,调整到它和背景图的大小一致。选中插入的图片2,依次点击“图片工具→格式→艺术效果→虚化”,对其进行虚化处理(图2)。
火速链接:如果你想了解更多的免费素材网站,还可以参考本刊2019年第10期的《寻找无版权素材放心用》、2020年第9期的《找好图 免费商业图片帮你忙》等文章。
接着登录“https://smartmockups.com/mockups/smartphone”下载手机样机素材图片,假设为图片3,并将其叠加到图片2的上方。用鼠标右键点击图片3并选择“设置图片格式”,在右侧的窗格中依次选择“填充与线条→填充→幻灯片背景填充”,这样图片3的背景就会使用图片1来填充(可以任意移动图片3的位置,但其背景始终是使用图片1进行填充),最后添加相应的文案即可(图3)。
○ 形状 虚化 背景填充 制作微距效果图片
使用相机的微距功能,我们可以拍摄出凸显前景的照片。在PPT中使用“形状 虚化 背景填充”,同样能制作出类似效果的图片。比如下面的图片中要表现橙子切片的新鲜度,先新建空白版式的幻灯片并准备两张图片,一张设置为幻灯片的背景,另一张插入幻灯片后进行虚化处理,接着定位到虚化处理过的图片,依次点击“插入→形状→任意多边形”,使用多边形工具勾勒出需要凸显效果的橙子切片区域(图4)。
接着右击该形状并选择“设置形状格式”,在弹出的窗格中将填充效果设置为“幻灯片背景填充”,轮廓设置为“无”,最后添加上文案说明即可(图5)。
我们还可以在背景图上插入其他的形状来打造立体效果,这样可以令图片更具视觉冲击力。比如在下图所示的背景图中插入一个矩形,将边框设置为16磅,然后在人物的颈部区域再插入一个多边形来遮挡矩形(可以通过编辑多边形的顶点使得矩形和其连接部位更吻合),最后将多边形设置为使用背景填充即可(图6)。
在一些电影海报中我们经常可以看到这样的效果,海报中的人物遮挡住文字的某个部分,既不影响阅读又可以让文字和画面融合得更有设计感(图7)。
对于类似效果的图片,在PPT中可以借助“文本框 形状 背景填充”来制作。先准备一张人物图片,将其设置为幻灯片的背景,接着复制一份该图片并将它叠加在背景图的上方。然后依次点击“插入→文本框”,插入5个文本框并依次输入“一起去旅行”这五个汉字。继续点击“插入→形状”,根据需要遮挡的部位选择适合的形状。比如现在需要遮挡左侧人物肩膀部位的“起”字,这里选择插入一个任意多边形,然后在左侧人物的肩膀部位绘制用于遮挡字符的多边形,之后将填充效果设置为“幻灯片背景填充”,轮廓设置为“无轮廓”,还可以对“柔化边缘”等参数进行设置,以便获得更好的融合效果(图8)。接着在其头部处插入一个圆形来遮挡“去”字。其他的设置则同上。
下面分别移动“起”字和“去”字的位置,使得它们可以被上述插入的多边形和圆形所遮挡,最后再移动其他汉字的排列位置,即可制作出类似图7所示效果的图片(图9)。